윈도우 10 글자 크기 조절하기
컴퓨터, 스마트폰 화면을 자주 보는 현대인의 생활 패턴에서 우리의 눈은 아주 많은 일을 하고 있습니다. 그래서 늘 피곤한 상태인데 화면에 있는 글자·글씨가 작다면 눈의 피로도는 더욱 높아질 것입니다.
눈의 피로를 줄이는 여러가지 방법이 있겠지만, 컴퓨터 작업을 할 때 써먹을 수 있는 윈도우의 글자 크기를 크게 설정하는 방법을 소개합니다. 그리고 참고로 윈도우에 야간 모드가 있는데 저에게는 도움이 되고 있습니다.
현재 자신이 장시간 컴퓨터 작업을 하고 있고, 윈도우 사용자라면 한번 시도해 보세요!

글자 크기만 조절하기
아래 이미지와 같은 부분을 찾았나요? 왼쪽의 메뉴가 아닌 오른쪽의 설정 영역을 보세요.
'잠시 기다려 주십시오.'라는 메시지가 나타나고 설정한 내용이 바로 적용됩니다. 적용 후, 확인해 보면 글자가 커진 부분도 있지만 아무런 변화가 없는 부분(예를 들어, 파일 탐색기의 상단 메뉴 글자 등등)도 보일 거예요. 이대로 만족한다면 설정 작업을 마쳐도 됩니다.
전체적인 크기를 조절하기
Windows 로고 키 + U를 눌러보세요. 접근성 센터가 열립니다.
그리고 아래 이미지와 같은 부분을 찾았나요? 오른쪽 설정 영역에서 조금 아래에 있습니다.
선택 박스의 바로 밑에 있는 '다른 디스플레이의 앱 및 텍스트 크기 변경' 링크는 모니터(디스플레이 장치)를 2개 이상 사용하는 경우에 각 모니터마다 따로 설정할 수 있는 기능인 것 같습니다.
(참고1) 돋보기를 사용해서 부분적으로 크게 보기
Windows 로고 키 + Ctrl + M을 누르면 돋보기 설정이 열립니다.
돋보기를 사용하는 방법 읽기 (Microsoft 지원)
화면의 일부를 확대해서 보고 싶거나 프레젠테이션할 때 써먹을 수 있습니다. 화면의 텍스트를 소리 내어 읽는 기능이 추가되었네요.
(참고2) 눈 보호를 위한 야간 모드
Windows 10에서 밤 시간의 디스플레이 설정 (Microsoft 지원)
처음에 약간 노랗게 변하는 게 이상해서 거부감이 들었지만 이제는 밤이건 낮이건 항상 켜둡니다. 가끔 화면에 있는 색을 정확하게 확인하고 싶을 때만 잠시 끄고 있습니다.
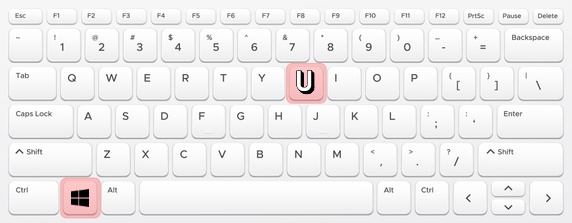

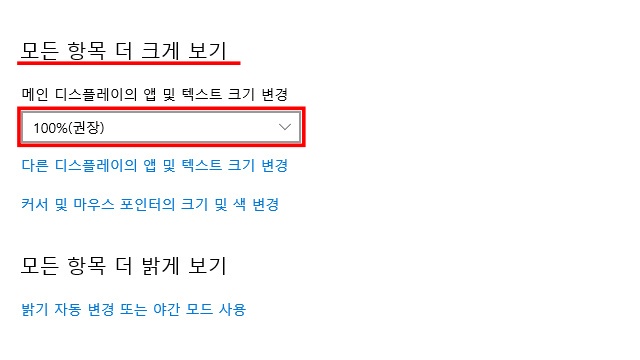
댓글
댓글 쓰기