구글 스프레드시트 자동 채우기 (더블 클릭으로 한 방에)
글 소개
구글 스프레드시트에는 데이터를 자동으로 입력하는, 다시 말해 셀에 값 또는 수식을 자동으로 채워 넣는 기능이 있습니다.
예를 들어 여러 셀에
- 연속적이거나 규칙적인 데이터 입력 작업
- 같은 데이터 입력 작업
- 불규칙적인 데이터 입력 작업은 안됩니다.
이런 작업을 할 때, 일일이 입력하는 것이 아닌 효율적으로 빠르게 입력하기 위해서 자동 채우기(자동 입력)는 필수 테크닉입니다. 경험상 이건 자주 사용하게 됩니다.

※ 자신의 구글 스프레드시트 능력을 레벨업하고 싶다면 QUERY 함수를 사용해 보세요.
구글 스프레드시트 다중 조건에 맞는 데이터 추출하기 (QUERY 함수)
Google Sheets
구글 스프레드시트 중복 값 합치기 (QUERY 함수)
Google Sheets
연속성 있는 데이터 자동 채우기
[숫자의 경우]
셀을 선택하고
Ctrl
키를 누른 채 셀의 오른쪽 아래 모서리에 있는 작은 파란색 사각형을 아래로 드래그합니다.
[날짜·요일의 경우]
셀을 선택하고 오른쪽 아래에 있는 작은 파란색 사각형을 아래로 드래그합니다. 참고로 오늘 날짜 입력 단축키는
Ctrl+;

규칙성 있는 데이터 자동 채우기
[값의 경우]
수식이 아닌 값(숫자, 날짜, 요일 등)의 경우 규칙성 있는 데이터를 자동으로 채우려면, 그 규칙성을 구글 스프레드시트가 파악할 수 있도록 최소 2개 이상의 데이터을 미리 입력해 두어야 합니다.
숫자를 2개 입력하고, 그 셀 2개 모두 선택한다. 그리고 오른쪽 아래 모서리의 작은 파란색 사각형을 아래로 드래그합니다. 그러면 직위가 내려갈수록 월급이 50만원 적어진다는 규칙이 적용된다.
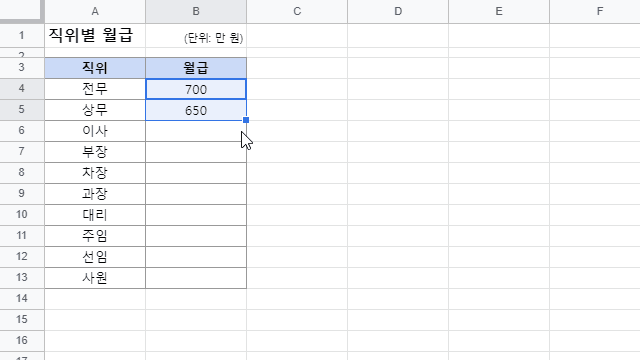
[수식의 경우]
수식이 들어 있는 셀을 선택하고 오른쪽 아래 모서리의 작은 파란색 사각형을 아래로 드래그합니다.

자동 채우기 단축키 (값과 수식의 차이점 설명)
자주 사용하는 단축키입니다. 외워 두면 유용합니다!
아래로 자동 채우기는
Ctrl+D
(Down)오른쪽으로 자동 채우기는
Ctrl+R
(Right)셀에 값이 입력되어 있는 경우에 자동 채우기 단축키를 사용하면 연속성·규칙성 없이 첫번째 값을 그대로 복사합니다. 하지만 셀에 수식이 입력되어 있는 경우에 자동 채우기 단축키를 사용하면 규칙성이 유지됩니다.
사용 방법은 자동 채우기를 실행할 범위를 선택하고 단축키를 누르면 됩니다. 아래 이미지를 참고하세요.
[값의 경우]
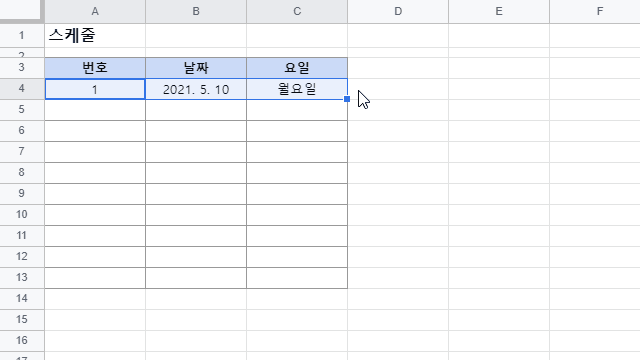
[수식의 경우]
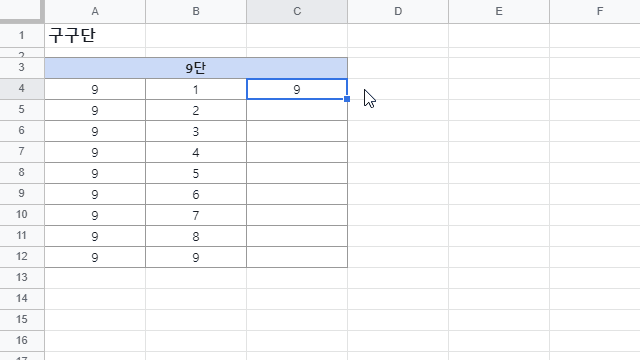
단축키보다 더 스마트한 방법이 있다고?
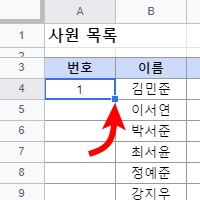
지금까지 위 이미지에 있는 '작은 파란색 사각형'을 드래그하는 방법을 소개했는데, 드래그 대신 '더블 클릭'해도 똑같은 결과가 나옵니다. 한번 해 보세요.
이건 엑셀이나 구글 스프레드시트를 오래 사용한 사람도 대부분 모릅니다! 소소한 거지만 공백이 많은 경우에 더블 클릭으로 한 방에 쭉~ 넣으면 능력자로 오해 받아서 일이 많아질 수 있어요^_^; 근데 왼쪽 또는 오른쪽에 데이터가 있을 때만 유효하다는 단점이 있습니다.
강의 정말 좋습니다!
답글삭제엄청나게 도움이 되었어요. 정말로 감사합니다.
답글삭제