구글 스프레드시트 드롭다운 목록 만들기 (자동 추가)
사용자가 어떤 데이터를 입력할 때 타이핑이 아닌 미리 준비된 데이터 목록에서 하나의 데이터를 선택해서 입력하도록 하려면 드롭다운 목록(선택박스, 콤보박스라고도 함)이 필요합니다. 이 드롭다운 목록을 구글 스프레드시트에서 어떻게 만드는지 설명합니다.
이 목록은 구글 스프레드시트의 상단 메뉴 '데이터 » 데이터 확인'이라는 곳에서 만들 수 있는데, 뜬금없이 왜 '데이터 확인'이라는 문구가 등장하는 것일까요? 잠깐 생각해보고 본론으로 들어가겠습니다.
'데이터 확인'은 '사용자가 입력한 데이터가 적합한 데이터인지 아닌지 확인한다'의 줄임말입니다. 그래서 드롭다운 목록을 사용하는 이유는 입력의 편의성을 위한 것도 있지만 사용자가 틀린 데이터를 입력하지 않도록 하는 것이 진짜 목적이라고 생각합니다. 그럼 본론으로, 실례를 들어가며 설명할게요.

이번 스프레드시트 작업의 목표
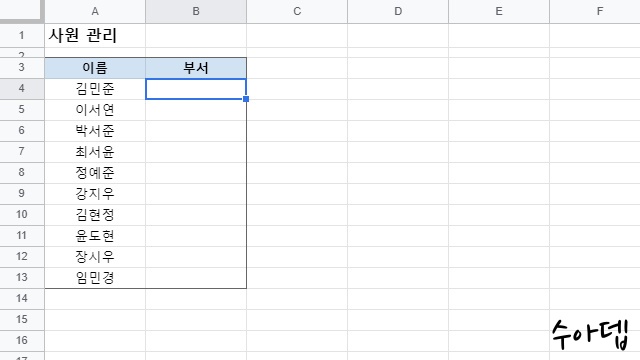
드롭다운 목록 만들기 (항목 목록)
항목을 쉼표로 구분하여 입력하면 드롭다운 목록이 만들어 집니다.
그리고 '입력 거부'를 선택하고 '확인 도움말 텍스트 표시'에 체크를 넣으면 틀린 데이터를 입력했을 때의 안내 메시지를 설정할 수 있습니다.
드롭다운 목록 만들기 (범위에서의 목록)
그리고 '범위에서의 목록', '항목 목록' 이런 목록이 아니더라도 숫자, 텍스트, 날짜, 맞춤 수식, 체크박스 설정(데이터 » 데이터 확인 » 기준)을 통해서 스프레드시트 사용자의 데이터 입력을 제어할 수 있습니다.
드롭다운 목록에 새 항목이 자동 추가되도록
데이터 범위를 선택할 때 아예 열 전체를 지정합니다. 해당 열에서 항목을 추가, 변경, 삭제하면 공백을 제외한 모든 데이터가 자동으로 드롭다운 목록에 반영되므로 목록의 항목 변화에 유연하게 대응할 수 있습니다.
드롭다운 목록의 설정 변경과 삭제
[설정 변경]
[삭제]
시트에 있는 모든 데이터 확인 설정을 한꺼번에 삭제하려면 시트의 왼쪽 위 모서리에 있는 '모두 선택 버튼'을 누르고 '데이터 » 데이터 확인 » 확인 삭제' 합니다.
댓글
댓글 쓰기