구글 스프레드시트 데이터 정렬 (실시간, 정렬 기준 여러 개)
구글 스프레드시트에서 데이터를 정렬할 때, 아래의 방법이 있습니다.
- 데이터 정렬 기능 (이 페이지에서 소개합니다)
- SORT 함수
데이터 정렬 기능은 데이터 자체를 다시 나열합니다. 그리고 가령 데이터를 변경하면 수동으로 다시 정렬해 줘야 합니다. 그래서 데이터의 변경 빈도가 낮은 경우에 적합하지만 사용하기 쉬워서 접근성이 높습니다.
SORT 함수는 지정한 범위의 데이터를 다른 곳에 리얼타임으로 정렬해서 출력하는 방법입니다. 그래서 데이터의 변경 빈도가 높은 경우에도 알맞으며 실시간으로 일정한 순서대로 정렬된 데이터를 확인할 수 있습니다.
이 페이지에서는 '데이터 정렬 기능' 사용방법에 대해 설명하겠습니다.

정렬 기준 1개의 경우, 데이터 정렬
[작업 목표]

판매실적을 정렬 기준으로 하고 내림차순(큰 것부터 작은 것의 순서로)으로 정렬하여 영업사원들의 판매실적 순위를 쉽게 알 수 있도록 한다.
[실행]

① 데이터 정렬할 셀을 선택한다. 이 작업에서는 A3 셀을 선택하고 Shift를 누른 채 C13 셀을 클릭한다.
② 상단 메뉴에서 '데이터'를 선택한다.
③ '범위 정렬'을 클릭한다.

④ 앞서 선택한 셀에 머리글 행이 있으므로 체크를 넣는다.
⑤ 정렬 기준으로 판매실적을 선택한다.
⑥ 내림차순(Z → A)을 선택한다.
⑦ 정렬한다.
정렬 기준 2개 이상의 경우, 데이터 정렬
※정렬 기준 1개의 경우에서 이어지는 내용입니다.
[작업 목표]

판매실적은 많고 게다가 영업활동비는 적은 순으로 정렬하여 판매실적이 같은 경우에는 영업활동비가 적은 사원의 순위를 높인다.
[실행]
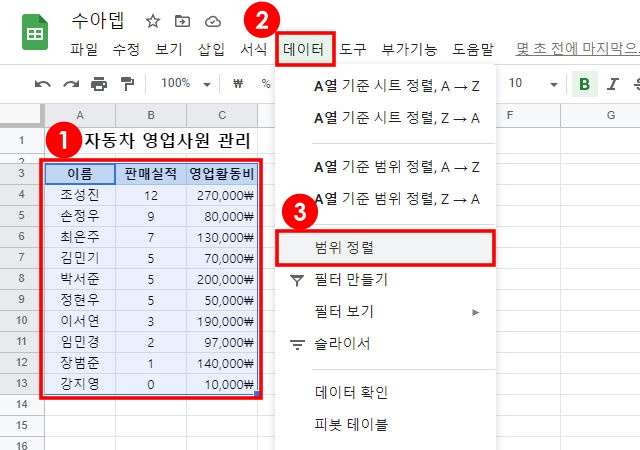
① 데이터 정렬할 셀을 선택한다. A3 셀부터 C13 셀까지 범위를 지정한다.
②,③ 상단 메뉴에서 '데이터 » 범위 정렬'로 이동한다.

④ 앞서 선택한 셀에 머리글 행이 포함되어 있으므로 체크를 넣는다.
⑤ 첫 번째 정렬 기준으로 판매실적을 선택하고 내림차순(Z → A)으로 한다.
⑥ '다른 정렬 기준 열 추가' 버튼을 누른다.
⑦ 두 번째 정렬 기준으로 영업활동비를 선택하고 오름차순(A → Z)으로 한다.
⑧ 정렬한다.
필터에서 데이터 정렬
[작업 목표]
구글 스프레드시트의 필터에서도 데이터를 정렬하는 기능을 제공한다. 필터를 만들고 데이터 정렬 기능을 사용해 본다. 참고로 필터와 필터 간의 정렬 기준은 연동되지 않는다. 따라서 정렬 기준은 1개만 가능하다.
[실행]

① 머리글 행에서 아무 셀 하나를 선택한다.
②,③ 상단 메뉴에서 '데이터 » 필터 만들기'로 이동한다.
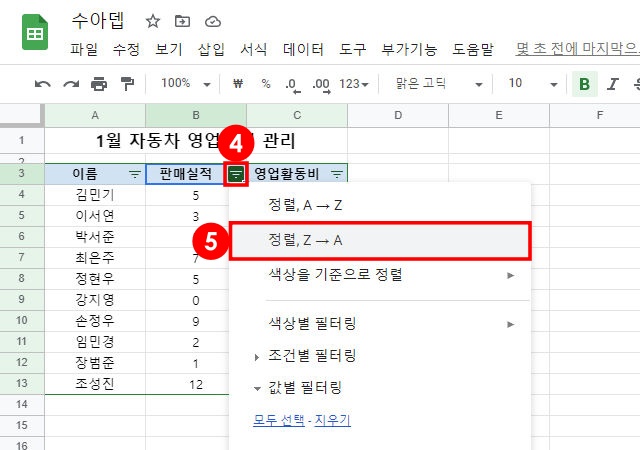
④ 깔때기처럼 생긴 필터 아이콘을 클릭한다.
⑤ 내림차순(Z → A) 정렬한다. 정렬 기준은 해당 열로 다른 선택이 불가능하다.
댓글
댓글 쓰기