구글 스프레드시트 SORT 함수 사용법
구글 스프레드시트에서 함수를 사용해서 데이터를 정렬하려는 경우, SORT 함수를 사용합니다. SORT 함수는 정렬 대상, 기준, 순서를 지정해서 호출하는데, 실행되면 원본 데이터를 복사하고, 복사한 데이터를 정렬해서 출력합니다.
그리고 원본 데이터가 변경되면 자동으로 바로 다시 실행되므로 실시간으로 정렬 처리된 데이터가 표시됩니다. 하지만 데이터 변경 빈도가 낮은 경우에는 SORT 함수 대신에 데이터 정렬 기능을 사용하는 것도 괜찮습니다.

SORT 함수 구문
구글 스프레드시트의 SORT 함수는 아래와 같이 입력합니다.
=SORT(범위,기준 열 번호,정렬순서,기준 열 번호2,정렬순서2)
| 인수 | 설명 |
|---|---|
| 범위 | 정렬하려는 데이터의 범위를 지정한다. |
| 기준 열 번호 | 정렬 기준이 되는 열의 번호를 입력하면 되는데, 앞서 지정한 데이터의 범위에서 맨 처음 열은 1이고 그다음은 2이다. |
| 정렬순서 | 데이터를 오름차순 정렬하려면 TRUE를, 내림차순 정렬하려면 FALSE를 입력한다. |
※ 정렬 기준이 2개 이상 필요한 경우에는 '기준 열 번호'와 '정렬순서'를 하나의 세트로 연이어 추가 입력합니다.
SORT 함수 사용 예
내림차순(또는 오름차순)으로 정렬하기
[작업 목표]
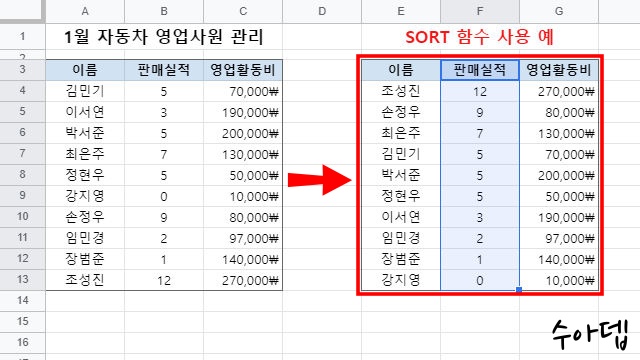
(위의 표를 참고) 판매실적을 기준으로 내림차순(큰 것 → 작은 것) 정렬하여 영업사원들의 판매실적 순위를 알기 쉽게 한다.
[실행]

① (이 과정은 건너뛰어도 된다) SORT 함수를 적용하면 일정한 순서로 정렬된 데이터가 해당 범위에 자동으로 입력되는데, 그 데이터를 담을 표를 미리 만들어 둔다.

② E4 셀에 수식 =SORT(A4:C13,2,FALSE)을 입력한다.
※ 오름차순(작은 것 → 큰 것)으로 정렬하려면, FALSE 대신에 TRUE를 입력하세요. 그리고 그냥 단순하게 생각해 보면 숫자는 커지는 것이 일반적이고 상식적입니다. 그래서 오름차순이 TRUE, 이렇게 기억하세요.
※ 오름차순(작은 것 → 큰 것)으로 정렬하려면, FALSE 대신에 TRUE를 입력하세요. 그리고 그냥 단순하게 생각해 보면 숫자는 커지는 것이 일반적이고 상식적입니다. 그래서 오름차순이 TRUE, 이렇게 기억하세요.
내림차순과 오름차순 연동하기
[작업 목표]

(위의 표를 참고) 우선 판매실적 기준으로 내림차순으로 정렬하고, 그다음에 가령 판매실적이 같다면 영업활동비 기준으로 오름차순으로 정렬한다.
[실행]

정렬 처리된 데이터를 담을 임의의 표를 미리 만들어 두고, E4 셀에 수식 =SORT(A4:C13,2,FALSE,3,TRUE)을 입력한다. 그리고 필요한 경우에는 정렬 기준과 순서을 계속해서 추가할 수 있다.
댓글
댓글 쓰기