구글 스프레드시트 VLOOKUP 함수 사용법
구글 스프레드시트에서 VLOOKUP(Vertical Lookup, 수직·세로 검색) 함수는 지정한 범위의 맨 왼쪽 열에서 조건에 맞는 값을 찾고, 같은 행에서 n번째 열의 값을 출력하는 함수입니다. 간단히 말하면 데이터에서 특정한 값을 찾고자 할 때 사용합니다.
VLOOKUP 함수는 처음에 조금 이해하기 어렵지만, 스프레드시트 실무에서 많이 사용되는 중요한 함수이므로 사용법을 꼭 숙지하세요.

VLOOKUP 함수 구문
구글 스프레드시트의 VLOOKUP 함수는 아래와 같이 사용합니다.
=VLOOKUP(검색할_값,범위,열번호,정렬됨)
| 인수 | 설명 |
|---|---|
| 검색할_값 | 검색할 때 사용할 값을 입력한다. '이 값으로 데이터를 찾아라'라는 의미이다. |
| 범위 | 검색하는 범위를 지정한다. ※ 범위를 지정할 때, 검색할_값에 해당하는 열이 범위에서 제일 왼쪽에 있도록 합니다! |
| 열번호 | 지정한 범위에서 몇 번째 열의 값을 반환할 지 설정한다. 지정한 범위에서 첫 번째 열은 1, 두 번째 열은 2이다. |
| 정렬됨 (선택) | 기본 값은 TRUE이고 생략이 가능하다. 검색할_값에 해당하는 열(지정한 범위에서 첫 번째 열)의 정렬 여부를 입력한다. ※ 정렬 여부가 왜 필요한 지 조금 이해하기 어려워요. ↓↓↓ 이렇게 이해하세요!
|
VLOOKUP 함수 사용 예

(위 이미지를 참고하세요) VLOOKUP 함수로 아래와 같은 동작이 가능합니다.
- (수동) 매출 관리표에서 상품명을 입력한다.
- (자동) 상품 목록에서 입력한 상품에 해당하는 단가를 찾는다.
- (자동) 매출 관리표에서 입력한 상품의 단가를 출력한다.
VLOOKUP 함수 사용하기
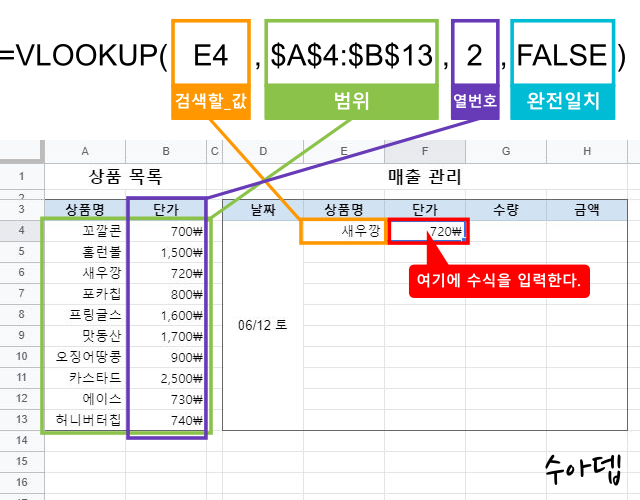
=VLOOKUP(E4,$A$4:$B$13,2,FALSE)
- 이 샘플 수식은 VLOOKUP 함수의 가장 일반적인 사용 패턴입니다.
- 범위를 지정할 때는 보통 $(달러) 기호를 붙여서 절대참조로 지정하는 게 좋습니다. 절대참조로 하면, 다른 셀에 수식을 자동 채우기하는 경우에도 범위가 고정되어 항상 같은 범위를 가리킬 수 있습니다.
vlookup 함수 진짜 유용한 함수!! 요즘 엄청 많이 쓰고 있어요~
답글삭제저도 이래저래 자주 사용하고 있어요!
삭제